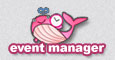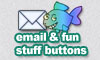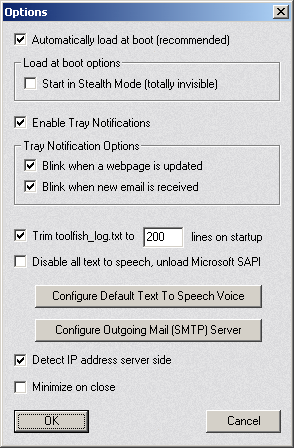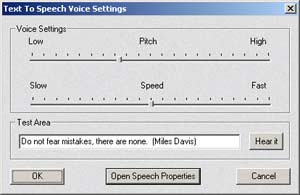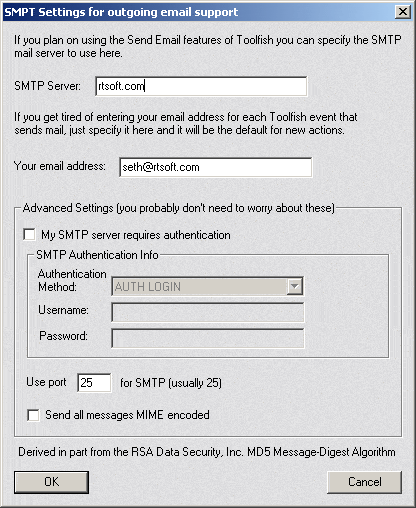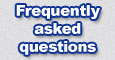 |
|
The Options screen let's you make miscellaneous changes and set global Toolfish settings. Options Menu
Automatically load at boot - If checked, Toolfish will appear in your tray at boot. It will automatically start up in minimized mode. If you only want to start Toolfish manually, uncheck this option. Note: If you are using the trial version it will pop up with the screen to let you enter your unlock key, after purchasing it just adds the tray icon, no message. Start in Stealth Mode - Be careful with this one. Toolfish will be loaded but there will be absolutely no visual indication that it was loaded. You need to hit the Stealth Toggle Hotkey to 'unhide it' to see/set any options in Toolfish. (Ctrl-Alt-Shift-F12 by default) Note: If you are using the trial version the enter unlock key screen will pop up anyway making this option kind of pointless until it is purchased. Enable Tray Notifications - The Toolfish icon can blink when webpages are updated or new email is receieved using this. Trim toolfish_log - The toolfish_log.txt file is a copy of everything you see in the main toolfish window log. This file is what Toolfish reads when loading so you always see the previous events. By default, at startup Toolfish will trim the log to 200 lines, this way it never gets too big. This can slow down the startup a bit while it does it though. Disable all text to speech, unload Microsoft SAPI - If you don't need or don't like the text to speech options of Toolfish there is no reason why SAPI should even be initialized/loaded into memory, this lets you specify that Toolfish releases its claim on the Speech API. (Generally you should never click this) Changes are made when you hit OK and it is loaded/unloaded on the fly according to the settings. Configure default text to speech voice - This let's you adjust the pitch and speed of the voice used to read Toolfish messages. Configure Outgoing Mail (SMTP) Server - If you would like to use the automated emailing features of Toolfish you need to go in here and set it up. Detect IP Server Side - This method of getting your IP address is the most accurate possible. It checks with a remote site at start-up and in six hour intervals to make sure the IP hasn't changed. If you use dial-up and it keeps connecting, you may want to disable this option. (the IP address in the paste IP macro or anywhere else you use $IP_ADDRESS$ token) If it is unable to get IP information it fallsback to the normal method, which is look at each of your network devices and takes an educated guess. Minimize On Close - If other tray-applications you use allow the Close X to minimize, it may be bothersome if Toolfish's behavior is different. With this you can choose. Text To Speech Voice Settings Menu
Test Area - Type in a custom message and click Hear It. This let's interactively test out the voice settings and also helps you make funny prank phone calls. Open Speech Properties - Opens up the global system wide Speech properties from your control panel. Here you can change the base voice used. Configure Outgoing Mail (SMTP) Server
SMTP Server: Your SMTP server is used to send outgoing email. This is usually given to you by your isp. It's the same information required to give to your email program to send email. Your email address: When you setup an email event this is the default "return to" address. Many ISP's won't handle mail if the return to path is obviously invalid as a spam deterrent. Advanced Settings: If your server requires authentication, you can setup Toolfish to use AUTH LOGIN, CRAM MD5 or PLAIN LOGIN methods. You can also change the default port and force all messages (even text only) to be sent using MIME encoding. |
|
©2002-2004
Robinson Technologies. All right reserved.
|